Excel Creating Charts and Conditional Formatting
A picture is worth of thousand words; a chart is worth of thousand sets of data. In this tutorial, we are going to learn how we can use charts in Excel to visualize our data.
What is a chart?
A chart is a visual representative of data in both columns and rows. Charts are usually used to analyse trends and patterns in data sets. Let's say you have been recording the sales figures in Excel for the past three years. Using charts, you can easily tell which year had the most sales and which year had the least. You can also use charts to compare set targets against actual achievements.
We will use the following data for this tutorial.
Note: we will be using Excel 2013. If you have a lower version, then some of the more advanced features may not be available to you.
| Item | 2012 | 2013 | 2014 | 2015 |
| Desktop Computers | 20 | 12 | 13 | 12 |
| Laptops | 34 | 45 | 40 | 39 |
| Monitors | 12 | 10 | 17 | 15 |
| Printers | 78 | 13 | 90 | 14 |
Types of charts
Different scenarios require different types of charts. Towards this end, Excel provides a number of chart types that you can work with. The type of chart that you choose depends on the type of data that you want to visualize. To help simplify things for the users, Excel 2013 and above has an option that analyses your data and makes a recommendation of the chart type that you should use.
The following table shows some of the most commonly used charts and when you should consider using them.
| S/N | CHART TYPE | WHEN SHOULD I USE IT? | |
| 1 | Pie Chart | When you want to quantify items and show them as percentages. | |
| 2 | Bar Chart | When you want to compare values across a few categories. The values run horizontally | |
| 3 | Colum chart | When you want to compare values across a few categories. The values run vertically | |
| 4 | Line chart | When you want to visualize trends over a period of time i.e. months, days, years, etc. | |
| 5 | Combo Chart | When you want to highlight different types of information |
The importance of charts
- Allows you to visualize data graphically
- It's easier to analyse trends and patterns in the charts
- Easy to interpret compared to data in cells
Step by step example of creating charts in Excel
In this tutorial, we are going to create a simple column chart that will display the sold quantities against the sales year.
- Open Excel
- Enter the data from the sample data table above
- Your workbook should now look as follows
To get the desired chart you have to follow the following steps
- Select the data you want to represent in graph
- Click on INSERT tab from the ribbon
- Click on the Column chart drop down button
- Select the chart type you want
You should be able to see the following chart
Tutorial Exercise
When you select the chart, the ribbon activates the following tab
Try to apply the different chart styles, and other options presented in your chart.
Conditional Formatting
As the name suggests, conditional formatting refers to formatting that is only applied when the specified condition is true. Let's say we want to easily fetch the sales figures greater than 30. We can use conditional formatting to highlight all the sales figures that are greater than 30.
Highlight all the sales figures as shown below
Click on Conditional Formatting drop-down menu on the HOME tab
You will get the following dialogue window when you click on Greater Than…
The final result should look as follows
If you want to remove the conditional formatting,
- Click on conditional formatting button
- Select clear rules
- Select clear rules from the entire sheet












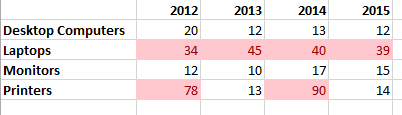




No comments:
Post a Comment