In this tutorial, we are going to cover the following topics.
- Data validation
- Data filters
- Group and Ungroup
- Adding images to spreadsheets
Data validation
Data validation is very important in the sense that it helps us avoid mistakes that can be avoided. Let's assume you are recording student exam marks and you know the minimum is 0 and the maximum is 100. You can take advantage of validation features to ensure that only values between 0 and 100 are entered.
Add a new sheet in your workbook by clicking on the plus button at the bottom of the worksheet.
Add a column for S/N, Name and Score. Your sheet should look as follows
| S/N | Name | Score |
| 1 | Jane | |
| 2 | James | |
| 3 | Jones | |
| 4 | Jonathan | |
| 5 | John |
- Click on the DATA tab
- Select the cells C2 to C6 (The cells that will be used to record the scores)
- Click on Data validation drop down list.
- Click on Data validation.
- You will get the following dialogue window
- Click on Error Alert tab
- Enter the alert title and message as shown in the diagram below.
- Click on OK button
- Try to enter a score greater than 200. You will get the following error message
Data filters
Data filters allow us to get data that matches our desired criteria. Let's say we want to show the results of all the students whose names start with "ja" or get scores that are less than, greater than or equal to a certain value, we can use filters to get such data.
Select the name and scores columns as shown below
- Click on DATA tab on the ribbon
- Click on Sort & Filter drop down list as shown in the image below
- Click on the Name Filter
- Select text filters
- Select begins with
- You will get the following window.
- Enter "ja" and click on "OK" button
- You should be able to see only the results for Jane and James.
Group and Ungroup
Groups allow us to view easily and hide unnecessary details from either columns or rows. In addition to that, we can also use groups to analyse data that belongs to a common category. Let's illustrate this with an example. We will use the student scores example above.
- Right click on the score and select insert column. Name the name column gender.
- Change James to Juanita. Put female for Janet and Juanita. Put male for the rest of the students. You sheet should look as follows.
We will now group the females together and display their average score and do the same for the males.
- Click on DATA tab on the ribbon
- Select all the columns and rows with data
- Click on Group drop down button as shown in the image below
You will get the following window
- Make sure Rows options is selected
- Click on OK button
- You will get the following preview
- We will now calculate the average scores for females and males
- Select the whole data as shown below
Click on Subtotal drop down button under DATA tab
You will get the following window
- Set "At each change" into gender
- Set "Use function" to average
- Select "Add subtotal" to Score
- Click on "OK" button
Adding images to spreadsheets
At times, you would like to brand the documents printed in excel with letterhead information and print with the company logo, etc. Excel has features that allow you to import images into Excel. The command for adding images is found under the INSERT tab on the ribbon.
You will get the following dialogue window
- You can browse to any folder on your computer that has pictures, and you can select any picture of your choice.
- You will get results similar to the ones shown below
Tutorial exercise 4
Use the INSERT tab pictures command to add a picture of your choice to the worksheet.
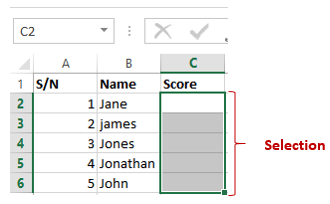
























No comments:
Post a Comment